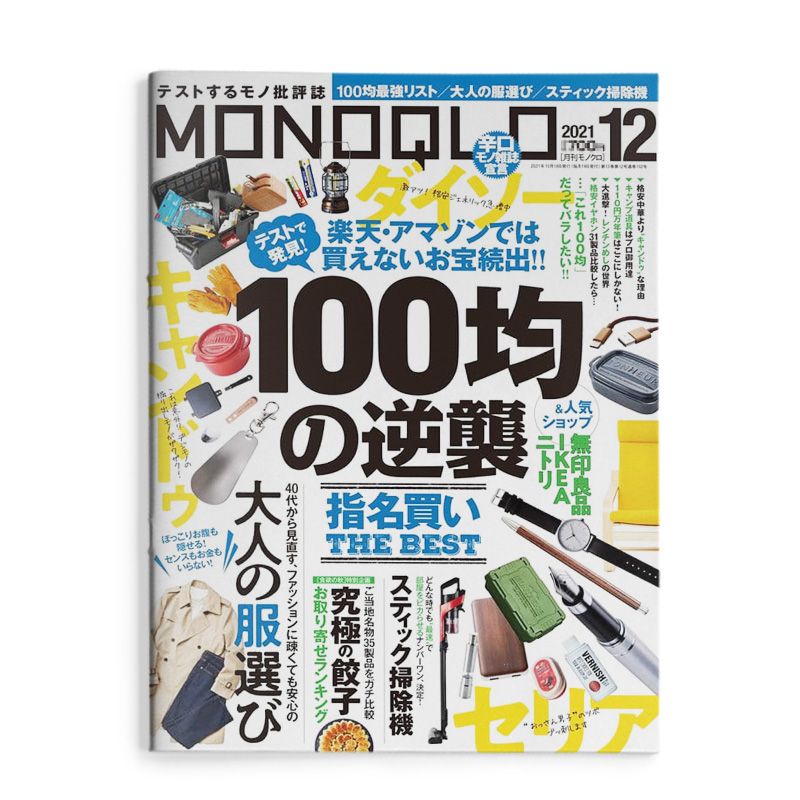使用快捷键进行截图
在Mac上进行截图为常见的方法就是使用快捷键。我们只需要按下“Shift + Command + 3”即可进行全屏截图,按下“Shift + Command + 4”则可以进行自定义截图。这时候,电脑会自动将截图保存在桌面上,便于我们随时查看和使用。
设置截图保存位置
如果我们不想将截图保存在桌面上,而是希望将其保存在电脑的其他位置,那么我们可以通过设置来实现目的。

首先,我们需要打开“终端”应用程序,并输入以下命令:
defaults write com.apple.screencapture location
接着,我们可以将截图保存的路径替换为我们希望保存的文件夹路径,例如:
defaults write com.apple.screencapture location /Users/yournaMe/Pictures/screenshots
这时候,我们再进行截图,电脑就会自动将其保存在指定的文件夹路径中。
设置截图格式
在Mac上进行截图时,默认保存格式是PNG格式。但是,如果我们希望将截图保存为其他格式,我们同样可以通过设置实现。
我们需要打开“终端”应用程序,并输入以下命令:
defaults write com.apple.screencapture type
接着,我们可以将截图保存的格式替换为我们希望保存的格式,例如:
defaults write com.apple.screencapture type jpg
这时候,我们再进行截图,电脑就会自动将其保存为指定的格式。
使用第三方应用程序进行截图
除了使用系统自带的截图工具外,我们还可以使用第三方应用程序进行截图,以满足更加复杂的需求。例如,我们可以使用Snagit来进行截图,这款应用程序不仅可以截取屏幕上的图像,还可以编辑、标注、剪切、复制和粘贴等,从而大大方便我们的工作。
总结
通过本文的介绍,我们了解了Mac截图设置在哪里,以及如何进行设置。无论是使用快捷键还是第三方应用程序进行截图,都需要我们了解截图设置的功能和使用方法,才能更好地进行截图工作。